ゆうメールタックシールの印字方法を簡単にご説明します。
説明の前にひと言。あなたはゆうメールタックシールを使って何を送りますか? 私が経営者にお勧めしているのは、既存客や見込客にニュースレターを送ることです。どんなニュースレターが効果的なのかについては、こちらで詳しく学べます。
準備
使用ソフト:ゆうパックプリントR(ゆうプリR)
使用タックシール:ゆうメールタックシール(ゆうプリR対応)
宛名データ(CSV形式)
1.ゆうプリRを起動する。
2.トップメニューから「フィルタ設定」をクリック。
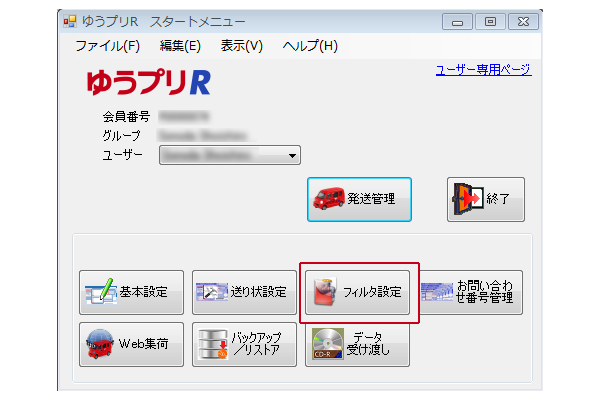
3.「取込出力フィルタ一覧」画面から「新規」をクリック。

4.「編集モード選択」のポップアップ画面が表示されるので、「簡易編集」を選んで「OK」をクリック。

5.「取込出力フィルタ編集」画面。ここで細かな設定を入力。
5.1「取込フィルタ名」を適当に付ける。
ここでは「○○ニュースレター出力用」にしました。

5.2画面右のスライドバーを下に進めていくと「お届け先」の入力画面になるので、ここで以下の内容を入力。
事前に用意した宛名データ(CSVファイル)の何列目にお届け先データがあるかを一つひとつ指定していきます。
ここでは、CSVファイルが、
- 1列目:お届け先郵便番号(例:810-0001)
- 2列目:お届け先住所1(例:福岡県)
- 3列目:お届け先住所2(例:福岡市中央区天神1ー1−1)
- 4列目:お届け先住所3(例:アクロス福岡○階)
- 5列目:会社名(例:○○株式会社)
- 6列目:お届け先氏名(例:○山○男)
…といった内容の場合です。
さらに、お届け先敬称を「様」「殿」「御中」「行」「係」「宛」のいずれかで統一して良い場合は、CSVファイルになくてもこの画面で指定することができます。ここでは「様」にしています。

5.3 画面右のスライドバーをさらに下に進めていくと「ご依頼主」の入力画面になるので、ここで以下の内容を入力。
ここでは、ご依頼主(=発送元)のデータを入力していきます。CSVファイルにあらかじめ入れておいて、読み込ませることもできますが、たいていの場合は、発送元は同じでしょうから、ここで入力するほうが手間がかかりません。
- ご依頼主郵便番号
- ご依頼主住所1
- ご依頼主住所2
- ご依頼主住所3
- ご依頼主名称1(会社名)
- ご依頼主名称2(氏名)
などを入力します。

6.ここまでの入力が終わったら、「閉じる」をクリックする。
7.トップメニューから「発送管理」をクリック。

8.「発送予定データ一覧」画面から「ファイル取込」をクリック。
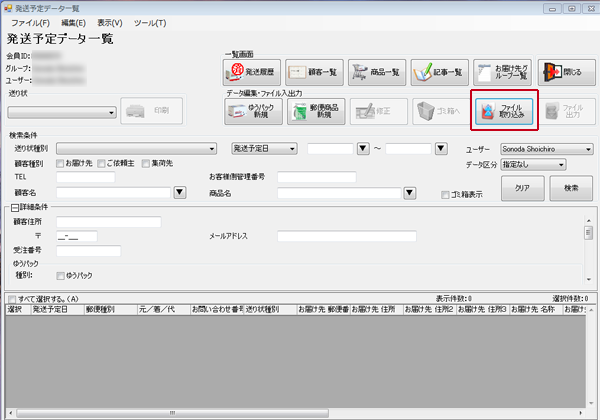
9.「データ取込」画面で、先ほど作成した取込フィルタ「○○ニュースレター出力用」を選択する。
(以下の画面では「ゆうメールらくぱのぱ」となっている部分)
また、以下の入力も行なう。
- 郵便種別:ゆうメール
- 送り状種別:ゆうメールタックシール
- 入力元パス:CSVファイルの保存位置
以上の入力を終えたら、「取込」をクリック。

10.取込結果表示
「取込」をクリックすると「処理中」の画面になり、取込が終了すると取込が正しく行われたかどうかの結果が表示されます。

「エラー件数」や「取り込めなかった件数」が「0」でない場合は、CSVデータに何らかの問題があると思われます。もう一度データを見直してみましょう。
ゆうメールタックシールの印字方法は、以上です。
さて、あなたはゆうメールタックシールで何を送りますか? 私が経営者にお勧めしているのは、既存客や見込客にニュースレターを送ることです。どんなニュースレターが効果的なのかについては、こちらで詳しく学べます。


コメント